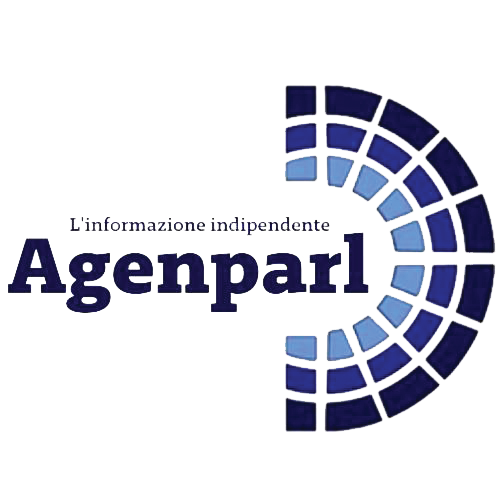 (AGENPARL) - Roma, 23 Giugno 2022
(AGENPARL) - Roma, 23 Giugno 2022(AGENPARL) – LONDON gio 23 giugno 2022

You must log forms P11D onto the Employer Compliance System (ECS) using the P11D Management icon before they can be processed through the Workflow Management Tool.
To access the Workflow Batch logging screen
- Select the P11D Management icon, the P11D Management screen will be displayed
Offices with staff that have the responsibility for logging forms P11D use the P11D Management icon to log the forms P11D into batches. Batches will normally consist of approximately 250 forms P11D, and no more than 50 employers. As the forms are logged onto the system, ECS will keep a cumulative count of forms P11D within a batch and allocate each batch a unique batch number. The batch numbers run in sequence nationally.
A batch can only consist of one type of form P11D. P11D lists will be separate batches regardless of their size. If Fixed Profit Car Schemes (FPCS) are submitted separately from the forms P11D or P11D lists, again they will be separate batches regardless of their size. Forms P9D (2015 to 2016 is the last year for which a P9D can be used.) can be logged, these will not form part of a workflow batch.
A batch can only be captured by one operator. If the list has over 250 entries then you may want to split the list so that it can be logged into separate batches and subsequently captured by different operators
- Select the [Logging] button on the P11D Management screen, the Workflow Batch Logging screen will be displayed
When entering this screen for the first time the [New Batch], [Exit] and [Help] buttons will be enabled.
To log a batch for the first time, check that the
- ‘Sending Office’ details are correct. The default will be to the office you are set up in
And - ‘Receiving Office’ details are correct. This will default to the Remote Capture Unit (RCU) that you are currently linked to
If the details are incorrect you can change the ‘Sending’ and ‘Receiving Office’.
If you are logging forms P11D in an RCU for a home office, you must ensure that the ‘Sending Office’ is the office to which the forms P11D relate.
One or more of the following messages may be displayed if you do not have the correct access role or an incorrect entry has been made.
| Message | Circumstances |
|---|---|
| You do not have permissions to log P11Ds for this office. | Displayed if you change the ‘Sending Office’ and you do not have the correct access role to log forms P11D for the selected office. You will need to enter the correct ‘Sending Office’ or obtain the correct access rights from your ‘First User’. |
| Either the Sending or Receiving office has an outstanding error. | Displayed if you select the [New Batch] button and you do not have the correct access rights. Obtain the correct access rights from your ‘First User’. |
| This Office Numeral is invalid. | Displayed if you change the ‘Receiving Office’ to one that does not exist. You will need to enter the correct office numeral. |
Select the [New Batch] button. This will automatically populate the Batch No field with a unique number and the batch will have a status of ‘Started’. At this point, the batch is not created, but the batch number is issued. The batch is only created once the first P11D return has been saved from the Log P11D screen.
Once a batch has been started, the Sending Office field is protected. It can only be changed by the home office manager.
You can change the ‘Receiving Office’ right up until the batch has been completed.
For each batch, keep the employers forms P11D in order in which the schemes were logged in. This will be helpful when capturing the forms P11D.
To log P11Ds for the batch
- Select the [Log P11D] button, see action guide tax40122
Fonte/Source: https://www.gov.uk/hmrc-internal-manuals/paye-manual/paye57010
